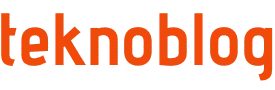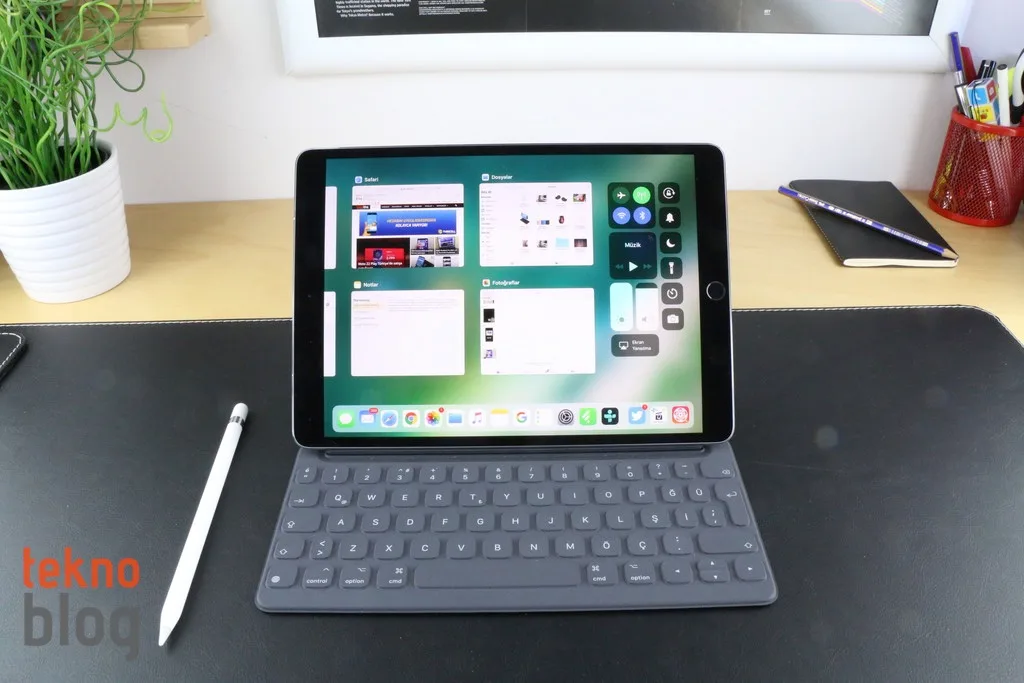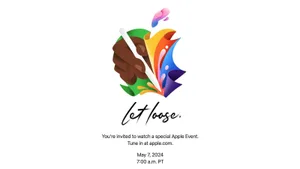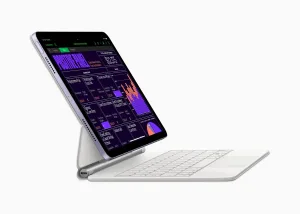Apple son yıllarda çıkardığı iOS sürümlerinde iPad deneyimini biraz daha geliştirecek, üst seviyeye çıkaracak yenilikler sunmaya başladı. Burada en büyük motivasyon iPad Pro oluyor. 2015’in sonlarında çıkan 12.9 inçlik ilk iPad Pro modelinden hemen önce gelen iOS 9 ile birlikte iki uygulamayı aynı anda kullanma ve benzeri çeşitli çoklu görev deneyimleri getirilmiş, böylelikle tabletlerin dizüstü bilgisayarların yerini alabilecek seviyeye doğru ilerlemesi amaçlanmıştı.
Şimdi Apple iOS 11 ile birlikte eli daha da yükseltiyor. Yaz başında duyurulan yeni 10.5 inç ve yenilenmiş 12.9 inç iPad Pro modelleri işlemci gücü ve donanım bakımından ne kadar güçlü olduğunu göstermişti. Bu güçten yararlanmak için kullanışlı araçlara ihtiyaç vardı ki, iOS 11 ile birlikte gelen önemli iPad özellikleri sayesinde sadece profesyonel seviyedeki tabletlerde değil, son kullanıcılara özel, içerik tüketimi odaklı iPad’ler için de deneyim daha yüksek seviyelere çıkıyor. Bu incelemede iOS 11 ile birlikte iPad’e gelen yenilikleri mercek altına alıyoruz.
İLGİNİZİ ÇEKEBİLİR: iOS 11 İncelemesi
Dock
 iOS çıktığında beri ekranın alt kısmında yer alan ve ana ekranın her sayfasında sabit şekilde gösterilen navigasyon çubuğuna sık kullanılan uygulamalar yerleştirilebiliyordu. iPad’de daha büyük alan olduğu için buraya daha fazla uygulama ikonu yerleştirmek mümkün oluyordu. Yine de, bu alanın kullanımı çok pratik sayılmazdı, sadece ana ekranda kullanılabiliyor, yerleştirilen uygulama sayısı da sınırlı kalıyordu.
iOS çıktığında beri ekranın alt kısmında yer alan ve ana ekranın her sayfasında sabit şekilde gösterilen navigasyon çubuğuna sık kullanılan uygulamalar yerleştirilebiliyordu. iPad’de daha büyük alan olduğu için buraya daha fazla uygulama ikonu yerleştirmek mümkün oluyordu. Yine de, bu alanın kullanımı çok pratik sayılmazdı, sadece ana ekranda kullanılabiliyor, yerleştirilen uygulama sayısı da sınırlı kalıyordu.
iOS 11 ile birlikte, tıpkı Mac bilgisayarlarda gördüğümüze benzer şekilde bir Dock, iPad’lere ekleniyor. Buraya sık kullandığınız, her an elinizin altında olmasını istediğiniz uygulamaları yerleştirebilirsiniz. Eskiden olduğu gibi, yine yerleştirilebilecek uygulama sayısı sınırı bulunuyor, ancak bu sınır eskisine göre daha yüksek gibi görünüyor. Favori uygulamalarınıza ait kısayolları tutup sürükleyerek Dock’a bırakabilir, Dock’tan çıkarmak istediğiniz uygulamalar için de tersi işlemi uygulayabilirsiniz. Dock’ta bulunan uygulama kısayollarının ana ekrandaki herhangi bir sayfada kısayolu bulunmuyor, bu da fazlalığı ve dağınıklığı önlüyor.
 Dock’un en sağında, dikey çizgiyle ayrılmış bir bölüm var. Burada önerilen ve en son kullanılan uygulamaların gösterimi yapılıyor, en fazla 3 adet uygulama kısayolu gösteriliyor. Eğer isterseniz Ayarlar’da, Çoklu Görev ve Dock bölümü altında bulunan seçenekle bu bölümü kapatabilirsiniz. Bu arada sözünü ettiğimiz alanda, aynı iCloud hesabına bağlı başka bir iOS cihazında veya Mac bilgisayarda açılmış olan Devamlılık uygulamasının kısayolu da gösteriliyor. Böylelikle başka bir cihazdaki işinize iPad’de devam etmeniz mümkün oluyor.
Dock’un en sağında, dikey çizgiyle ayrılmış bir bölüm var. Burada önerilen ve en son kullanılan uygulamaların gösterimi yapılıyor, en fazla 3 adet uygulama kısayolu gösteriliyor. Eğer isterseniz Ayarlar’da, Çoklu Görev ve Dock bölümü altında bulunan seçenekle bu bölümü kapatabilirsiniz. Bu arada sözünü ettiğimiz alanda, aynı iCloud hesabına bağlı başka bir iOS cihazında veya Mac bilgisayarda açılmış olan Devamlılık uygulamasının kısayolu da gösteriliyor. Böylelikle başka bir cihazdaki işinize iPad’de devam etmeniz mümkün oluyor.
Dock’un güzel tarafı, sadece ana ekranda değil, başka uygulamalarda da kullanılabilmesi. Herhangi bir uygulama açıkken, parmağınızı ekranın alt kısmından yukarı doğru sürükleyerek Dock’un görünmesini sağlayabilir, buradan istediğiniz favori uygulamaya geçiş yapabilirsiniz.
Yenilenen Çoklu Görev Ekranı ve Denetim Merkezi
Yenilenen çoklu görev ekranı sayesinde açık olan tüm uygulamaları daha rahat şekilde görmek mümkün oluyor. Bu ekran uygulamaları nasıl gruplandırdığınızı hatırlıyor ve farklı çalışma alanları arasında kolaylıkla geçiş yapmanızı sağlıyor. Örneğin, Mail ve Word uygulamalarını aynı ekranda bölünmüş pencerelerde açıp daha sonra tam ekranda Safari’ye geçtiyseniz, çoklu görev ekranını açtığınızda, Mail ve Word’ün yan yana yerleştirilmiş şekilde gruplandırıldığını görebilir ve yeniden bu ekrana geri dönebilirsiniz.
Çoklu Görev ekranının yeni görünümünde bir farklılık daha var. Bu özellik Denetim Merkezi ile aynı ekranı paylaşıyor. Yine Ana ekran düğmesine art arda iki kez basarak veya dört parmağınızı ekranın üstünde yukarı doğru kaydırarak bu ekranı açabilirsiniz. Her ne kadar iki farklı özellik aynı ekranı paylaşsa da, son uygulamalar ve Denetim Merkezi öğeleri birbirine karışmadan, gayet düzenli şekilde görüntüleniyor ve kullanılabiliyor.
iPad’deki Denetim Merkezi iPhone’da olduğu gibi ekranın tamamına yayılmıyor. Ancak iPad’in ekranının daha büyük olduğunu düşündüğümüzde, ayrılan alan fazlasıyla yeterli gibi görünüyor. iPhone’daki 3D Touch işlevlerinden iPad’de de yararlanmak mümkün, bunun için parmağınızı istediğiniz kontrolün üstünde dokunarak bekletmeniz yeterli oluyor, basınç uygulamanıza gerek yok.
Split View ve Slide Over
iOS 11 ile birlikte Split View ve Slide Over adı verilen bölünmüş pencere ve üste bindirilen küçük pencere özelliklerinde de değişiklikler var. Her ne kadar görünüş itibarıyla fazla bir değişiklik olmasa da, yeni pencerelerin açılması ve bunların yönetimi gibi unsurlarda önceki iOS sürümlerine göre birtakım farklılıklar bulunuyor.
Eskiden parmağınızı ekranın sağ kenarından ortaya doğru sürüklediğinizde Slide Over’ı açmanız mümkün oluyordu. Ancak şimdi iOS 11 ile birlikte bir uygulamayı Slide Over görünümünde açmak için Dock’u kullanmalısınız. Dock’ta bulunan favori uygulamalardan veya açık olan son uygulamalardan istediğinizi tutup ekranın ortasına doğru sürükleyip bırakarak onun Slide Over penceresi içinde açılmasını sağlayabilirsiniz. Slide Over penceresini sağa sürükleyerek gizleyebilir, sağ kenardan ortaya doğru sürükleyerek yeniden görüntülenmesini sağlayabilirsiniz. Bu pencereyi üst kısmından aşağı sürükleyerek de Split View görünümünde, arka planda açık olan diğer uygulamanın yanına yerleştirilmiş ikinci bir pencere içinde görüntüleyebilirsiniz.
Split View görünümünde, uygulamaların pencere büyüklüklerini, ekranı ayıran sınırı sağa veya sola sürükleyerek ayarlayabilirsiniz. Bu sınırı ekranın sağ veya sol kenarına tamamen sürükleyerek de istediğiniz taraftaki pencerede bulunan uygulamanın tam ekranda açılmasını sağlayabilirsiniz. Eğer Split View görünümündeki uygulamalardan birini değiştirmek isterseniz, bunun için Dock’taki bir uygulamayı sürükleyip değiştirmek istediğiniz uygulamanın penceresinin içine bırakmanız yeterli olacaktır. Eğer bir uygulamayı Dock’tan sürükleyip sınır çizgisi üstüne bırakırsanız, o zamanda aynı ekranda üçüncü bir uygulamayı, diğerlerinin üstünde, Slide Over görünümünde açabilirsiniz.
Uygulamaları yan yana veya üst üste kullanma biçimi biraz zorlaşmış gibi görünse de, kısa süre içinde bu yeni görünüme alışmak ve çoklu görev özelliklerinden daha verimli şekilde yararlanılabiliyor. iOS 11 ile birlikte gelen en önemli yeniliklerden bir tanesi, aynı anda iki yerine üç uygulamayı tek ekranda kullanabilmek oluyor.
Sürükle ve Bırak
Sürükle ve bırak iOS 11’e gelen en önemli çoklu görev yeniliklerinden bir tanesi olarak nitelendiriliyor. Safari ve Mail gibi iki uygulama aynı anda yan yana açık olduğunda, seçtiğiniz metni bir uygulamadan diğerine sürükleyerek taşıyabilirsiniz. Aynı yöntem fotoğraflar için de çalışıyor. Örneğin Fotoğraflar uygulamasından seçtiğiniz bir fotoğrafı Dosyalar uygulamasına, e-posta iletilerine ya da Notlar’a taşıyabilirsiniz. Sürükle ve Bırak, bir dizüstü bilgisayarda fareyle nasıl kullanılıyorsa, benzer bir deneyim parmaklarla iPad’de de sağlanıyor.
Dosyalar
Aslında Dosyalar uygulaması sadece iPad’e özel bir yenilik değil, iPhone kullanıcıları da bu yeni uygulamadan yararlanabiliyor. Ancak bu uygulama iPad’lerin bir dizüstü bilgisayar deneyimi sunmasında epey önemli bir rol oynuyor. Bir bilgisayarın önemli araçlarından bir tanesi dosyalarda gezinmeyi, onları aramayı daha kolay hâle getirecek bir gezgin uygulama barındırmasıdır. Örneğin Mac’teki Finder ya da Windows’taki Windows Gezgini gibi… Dosyalar da, her ne kadar masaüstü platformlardaki kadar kapsamlı olmasa da, iPad’de belirli seviyede bir dosya gezinmesi ve yönetimi yapmayı mümkün kılıyor.
iPad daha büyük ekran alanına sahip olduğu için, Dosyalar içinde daha fazla dosyayı veya klasörü ekranda görmek mümkün oluyor. iCloud Drive’ın dışında uygulamalarını yüklediğiniz takdirde Dropbox, OneDrive, Google Drive ve benzeri bulut depolama uygulamalarını da Dosyalar ile bağlamanız mümkün oluyor. Favoriler bölümünde sık kullandığınız klasörleri sabitlemeniz, onlara ve içindeki dosyalara erişimi kolaylaştırıyor.
Kopyala, çoğalt, taşı, sil, adını değiştir, etiketle, bilgi gibi araçlara, dosyalara hafifçe dokunup bekleterek erişmek mümkün oluyor. Özellikle daha önceki sürümlerde iPad’deki bir resim dosyasının adını değiştirmek için dolambaçlı yollara ihtiyaç varken, şimdi bu fotoğrafları Dosyalar’a taşıdıktan sonra adını kolaylıkla değiştirmek mümkün oluyor. Dosyalar’a taşımak demişken, Fotoğraflar uygulamasındaki fotoğrafları, sürükle ve bırak yöntemiyle Dosyalar’da, istediğiniz klasör altına kolaylıkla taşıyabilirsiniz.
Notlar ve Apple Pencil
Apple Pencil iPad Pro için çıkarılmış özel bir aksesuar. iPad Pro’nun standart bir iPad’den farklılaşmasını sağlayan bu aksesuar, iOS 11 ile birlikte daha kullanışlı hâle geliyor.
Şimdi daha yüksek doğrulukta ve daha hızlı şekilde yazı yazma ve çizim yapma imkanı sunan bir ekran kalemi, iPad’de aldığınız ekran görüntüleri üzerinde çizim yapma veya ek notlar alma fırsatı sunuyor. Benzer işlem PDF dosyaları üzerinde de yapılabiliyor. Eğer PDF dosyalarıyla sık çalışan birisiyseniz, bunların üzerinde düzeltme yapmak veya önemli ayrıntıları işaretlemek gerekiyorsa, iOS 11 ile birlikte Apple Pencil bunu iyi şekilde yerine getirecektir.
iOS 11’in Apple Pencil deneyimine Galaxy Note’lardakine benzer bir işlevi getirdiğini de belirtelim. iPad Pro’nun kilit ekranı açıkken, ekranda herhangi bir noktaya Apple Pencil ile çift tıklattığınızda, Notlar uygulaması hızlı şekilde açılıyor ve açılan not sayfasına almanız gereken notları istediğiniz şekilde alabiliyorsunuz. Kilit ekranından her seferde yeni bir not oluşturabileceğiniz gibi, kilit ekranda oluşturulan son notun üzerinden not almaya devam edebilir veya Notlar’da görüntülenen en son notu sürdürebilirsiniz.
iOS 11’in Notlar uygulamasına kazandırdığı bir başka yenilik de satır içi çizim yapma ve not alma oluyor. Böylelikle tek bir notta metin ve çizimleri buluşturabilirsiniz. Daha önce Notlar’da çizim ve metni bir arada kullanmak isteyip de kullanamadığımız zamanları hatırlıyoruz. Şimdi yeni sürümle birlikte bu imkanı gerçekleştirme fırsatı buluyoruz. Tıpkı iPhone’da olduğu gibi, iPad’de de Notlar uygulamasının belge tarama özelliği bulunuyor. Bu özellik, iPad’lerin pek de kullanılmayan kameralarını daha da işe yarar hâle getirecektir.
Sonuç
Çoğu zaman iPad Pro’yu bir dizüstü bilgisayarın yerine kullanıyoruz, özellikle de toplantılarda veya dizüstü bilgisayarı taşımanın pek de pratik olmadığı çeşitli dış ortamlarda. Daha önce getirilmiş olan çoklu görev özellikleri belirli bir yere kadar iş görüyordu. Ancak iOS 11 ile birlikte iPad Pro’yu gerçekten de bir PC gibi kullanmayı hissettmeye başladık. iOS 11, getirdiği Dosyalar uygulamasıyla daha önce, özellikle Teknoblog’a yazı veya haber girişi yaparken uğraşmak zorunda olduğumuz bazı adımları ortadan kaldırıyor.
Bunun dışında Dock da sık kullanılan uygulamalara erişimi kolaylaştırması açısından verimliliği artırıyor. Split View ve Slide Over görünümlerini yeni düzende kullanmaya alışmak gerekiyor, o zamana kadar biraz zorlanabilirsiniz. Ne var ki, zaten iPad’de yan yana açacağınız uygulamalar genellikle sık kullanılan uygulamalar olacaktır ve bunlar da Dock’a yerleştirildikten sonra uygulamalara erişmek çok da sorun olmayacaktır.
Apple Pencil için getirilen yenilikler, zamanında bir hevesle iPad Pro’nun yanında Apple Pencil’ı da satın alan, ancak bunu bir kenarda bekleten kullanıcılar için daha fazla kullanma imkanı doğurabilir. Özellikle kilit ekranından kolaylıkla not alınabilmesi epey memnun edici bir yenilik.
iOS 11 ile birlikte değiştiğini gördüğümüz ve beğenmediğimiz bir unsur, Kilit ekranındaki görsel bileşenlerin yerleşimi oldu. Eskiden bu bileşenleri yatay görünümde iki farklı sütunda, daha verimli şekilde göstermek mümkündü. Şimdi görsel bileşenler yukarıdan aşağı tek bir sütunda sıralanıyor.
Sonuç olarak, iOS 11 ile birlikte, özellikle iPad Pro biraz daha dizüstü bilgisayar havasını vermeye başlıyor. Tabii ki, burada kastettiğimiz “dizüstü bilgisayar havası” Smart Keyboard veya uyumlu bir üçüncü taraf klavye aksesuarını edinmeden alınamıyor. Hangi uyumlu iPad’i kullanırsanız kullanın, iOS 11’i yüklemekten çekinmeyin.
Teknoblog’u X, Flipboard, Google Haberler ve Instagram‘da takip et!