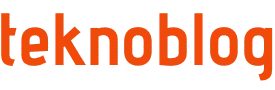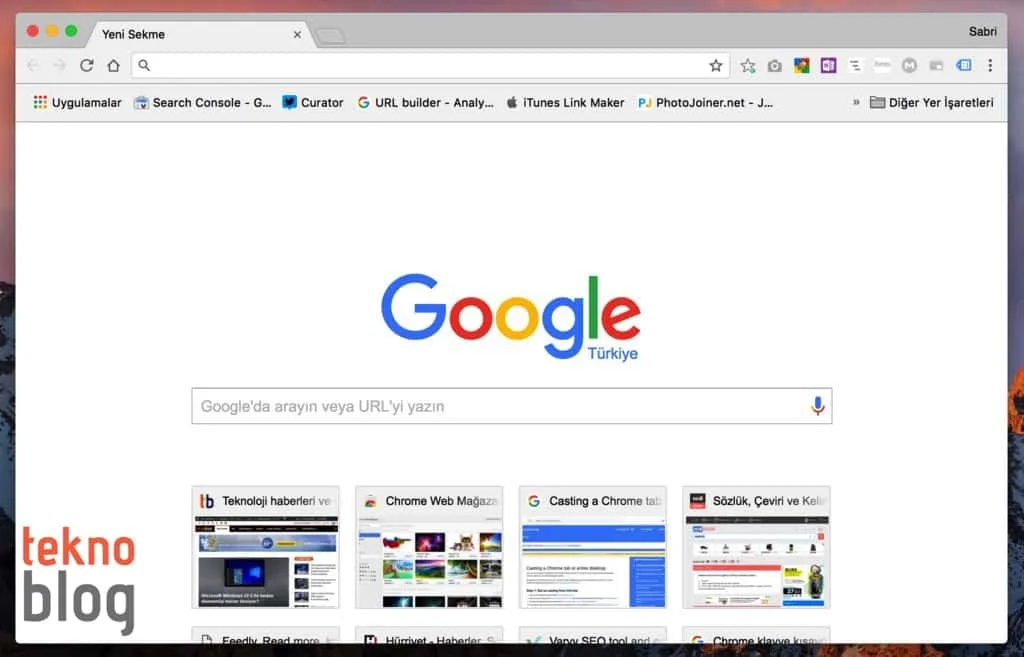Google Chrome dünyadaki en popüler internet tarayıcılarından bir tanesi, ancak birçoğumuz bu internet tarayıcısının hünerlerinin sadece çok küçük bir kısmını kullanmasını biliyor.
Chrome sadece web sayfalarında gezinti yapma imkanı sağlamakla kalmıyor, aynı zamanda barındırdığı gizli hilelerle internette gezinme deneyimini ve dijital hayatınızı büyük oranda düzenliyor. Adres çubuğu üzerinden e-posta iletileri göndermeye imkan sağlayan basit hilelerden görüntüleri Pinterest’e, Pinterest.com sitesine gitmeye gerek duymadan kaydetmeye olanak sağlayan eklentilere kadar Chrome, ihtiyaç duyabileceğiniz veya isteyebileceğiniz her şeyi size sağlıyor.
Aşağıda Chrome ile ilgili olarak derlenen 30’dan fazla hileyi ve ipucunu bulabilirsiniz. Zaman geldikçe ve yeni Chrome sürümleriyle birlikte yenilikler eklendiğinde bu dosya yazısını da yeni ipuçlarıyla güncelleyeceğiz.
Google Chrome ipuçları ve hileleri
Aşağıda listelenen ipuçları Google Chrome’un masaüstü versiyonunda geçerlidir.
Google Chrome’da oturum açma
Aslında çoğu Chrome kullanıcısı bunu biliyordur, ancak henüz bilmeyenler veya haberdar olmayanlar için söyleyelim. Chrome’u gerçek anlamda hakkını vererek kullanmak için kullanıcı girişi yapmalısınız. Google hesabınızla kullanıcı girişi yaptığınız takdirde, yer imleri, dolaşma geçmişi, şifreler ve diğer ayarlarınızı Google hesabınızda kaydedebilir ve eş zamanlayabilirsiniz. Daha sonra bu unsurlara herhangi bir cihazdan erişebilirsiniz. Google Chrome’da oturum açma ile ilgili detayları bu sık sorulan sorular sayfasında bulabilirsiniz.
Kendi profilinizi oluşturma
Eğer iş ve kişisel gibi farklı Google hesaplarınız varsa, profiller oluşturarak yer imlerinizi ve ayarlarınızı ayrı ayrı tutabilirsiniz. Bununla ilgili detayları söz konusu sık sorulan sorular sayfasında bulabilirsiniz.
Gizli modda gizli dolaşma veya tarama geçmişini silme
Eğer Chrome’un ziyaret ettiklerinizi veya indirdiklerinizi saklamasını istemiyorsanız, Chrome’un Gizli Modu kullanarak web’de her zaman gizli şekilde gezinebilirsiniz. Ayrıca tarama geçmişinizi, çerezleri veya diğer bilgileri tek seferde veya belirli bir zaman aralığını kapsayacak şekilde silebilirsiniz. Gizli Mod ile ilgili detayları veya Chrome’da tarama geçmişini silmenin detaylarını Google’ın Chrome’a özel sık sorulan sorular sayfasında bulabilirsiniz.
Chrome’un ayarlarına erişme
Chrome’da sağ üst köşede, adres çubuğunun sağında bulunan üç noktalı ikona tıklatarak menüyü açabilir, daha sonra da Ayarlar seçeneğini takip ederek Chrome’un tüm ayarlarına erişebilirsiniz. Ya da adres çubuğuna chrome://settings/ yazarak da tüm ayarlara erişebilirsiniz.
Chrome klavye kısayollarını öğrenme
Chrome’da birçok farklı klavye kısayolu bulunuyor, bunlardan en çok ihtiyaç duyabilecekleriniz aşağıda listeleniyor:
- Ctrl/Command + T: Yeni bir pencere açma
- Ctrl/Command + W: Mevcut sekmeyi kapatma
- Ctrl/Command + Shift + T: En son sekmeyi açma
- Ctrl/Command + L: Adres çubuğundaki metni işaretleme
- Ctrl+ Tab (Windows) – Command + Option + Sağ yön tuşu (Mac): Bir sonraki açık sekmeye geçme
- Ctrl + Üst Karakter + Sekme veya Ctrl+PgUp (Windows) – Command + Option + Sağ yön tuşu (Mac): Bir önceki açık sekmeye gitme
“Misafir tarayıcı” hesabı ekleme
Eğer bir arkadaşınız dizüstü bilgisayarınızı kullanacaksa ve tarayıcınızla ilgili tüm bilgilerinizi gizli tutmak istiyorsanız, “misafir tarayıcı” hesabı açabilirsiniz. Bunun için Chrome’un ayarlar sayfasına erişin, daha sonra da Kişi bölümü altındaki Kişi Ekle düğmesine tıklatarak yeni bir hesap ekleyebilirsiniz. Böylelikle tarama deneyiminizi ayrıştırabilirsiniz.
Görev Yöneticisini kullanma
Chrome’un Görev Yöneticisi özelliğini kullanarak bellek tüketimi fazla olan sayfaları sonlandırabilir veya oturumunuzu yavaşlatan unsurları görebilirsiniz. Chrome’un menüsünü açarak Diğer Araçlar, daha sonra da Görev Yöneticisi seçeneklerini takip edin.
Otomatik doldurma ayarlarını yönetme
Otomatik doldurma ayarlarınızı kullanarak adres, şifre veya kredi kartı bilgilerini her seferde girmekten kurtulabilirsiniz. Bunun için Chrome ayarlarına girin, daha sonra en alttaki Gelişmiş ayarları göster… bağlantısına tıklayın, Şifreler ve formlar başlığı altındaki Otomatik Doldurma ayarlarını düzenleyin bağlantısını tıklayın.
Siteleri adres çubuğundan arama
YouTube.com sitesindeki sayfalarda YouTube’a gitmeden aramak ister misiniz? Eğer isterseniz, Ayarlar sayfasına gidin, Ara başlığı altında bulunan Arama motorlarını yönet… butonuna tıklayın. Burada adres çubuğu üzerinden doğrudan arama yapabileceğiniz sitelerin listesini görebilirsiniz. Chrome bunları otomatik olarak ekleyecektir, ancak arzu ederseniz, farklı bir sitenin sorgu yerine %s bileşenini barındıran adresini, örneğin Teknoblog’u (https://www.teknoblog.com/?s=%s) da buraya ekleyebilirsiniz. Bunun için Arama motorları penceresinde, Diğer arama motorları bölümünün en altına gidin, kutucuklara sırasıyla arama motorunun adını, anahtar kelimeyi ve sorgu yerine %s olan URL’yi ekleyin. Daha sonra adres çubuğuna arama motoruna ait anahtar kelimeyi yazıp Tab butonuna basın. Artık siteye ait aramaları doğrudan arama çubuğundan yapabilirsiniz.
Kişisel Gmail posta kutunuzda adres çubuğu üzerinden arama yapma
Ayarlar sayfası altında Ara başlığı altında bulunan Arama motorlarını yönet… sayfasına giriş yapın. Daha sonra sayfanın en altına inerek boştaki kutucuklara sırasıyla aşağıdaki parametreleri girin: Gmail Arama (Yeni arama motorunun adı), gmail.com ya da mail.google.com (Arama motoruna ait anahtar kelime), https://mail.google.com/mail/ca/u/0/#apps/%s (Gmail’in arama motoru adres parametresi). Bundan böyle adres çubuğunda öncelikle gmail.com ya da mail.google.com yazıp daha sonra Tab tuşuna basarak, istediğiniz anahtar kelimeyle e-posta iletileriniz içinde arama yapabilirsiniz.
Adres çubuğunda matematiksel işlemler yapma
Adres çubuğunu bir hesap makinesi gibi kullanabilirsiniz. Adres çubuğuna 10 x 10 yazın ve daha sonra açılacak arama sonuç sayfasında sonucun 100 olduğunu görün. Bu, herhangi bir matematiksel denklem için çalışacaktır.
Bir terimi üstünü işaretleyerek Google’da arama
Karşınızda açık duran bir sayfadaki terimi doğrudan onu işaretleyerek Google’da arayabilirsiniz. Terimi üstünü tarayarak seçin, daha sonra sağ tıklayarak veya bunu doğrudan arama çubuğuna sürükleyerek aramanızı gerçekleştirin. Örneğin bir sayfada yer alan “çerçeve” kelimesinin üstünü taradınız, daha sonra sağ tıklayın, Google Üzerinde Arama Yap seçeneğine tıklayarak bu kelimeyi Google’da arayabilirsiniz.
Bir sekmeyi iğneleme
Google Chrome’da sekme iğneleme işlevi bulunuyor. Bilmeyenler için kısaca tanıtacak olursak; internet tarayıcılarında sekmeler soldan sağa doğru sıralanır, ilk sekmeler ekranın sol tarafında yer alır. Çoğu kullanıcı en önemli sekmeleri ekranın sol kenarında tutmayı yeğler. Chrome, bazı en çok kullanılan sekmeleri internet tarayıcısının soluna sabitleme imkanı verir, böylelikle sekmeler ikon boyutuna küçültülerek sekme satırında daha fazla alan açılır. Sekme iğneleme işlemi için sabitlemek istediğiniz sekme üstünde sağ tıklayın, daha sonra Sekmeyi İğnele seçeneğini tercih edin.
Belirli sayfalarda nelere izin verdiğinizi görüntüleme
Bir sayfanın kaç tane çerezi bilgisayarınıza bıraktığını veya hangi izinleri verdiğinizi merak mı ediyorsunuz? Bunu görmek için adres çubuğunun hemen solunda yer alan “i” iconuna veya “Güvenli” ibaresine tıklayın. Açılan pencerede kullanımda olan çerezleri ve sayfaya verdiğiniz izinleri göreceksiniz. Ayrıca burası, sayfalarda pop-up pencerelere izin vermenin veya bunları engellemenin en pratik yolu olarak da nitelendirilebilir.
“Açık Sayfalara Yer İşareti Koy…” seçeneğini kullanma
Eğer mevcut internette gezinme oturumunuzu gelecekte tekrar devam ettirmek için kaydettirmek isterseniz, adres çubuğunun hizasında, en sağda bulunan üç noktalı menü ikonuna tıklayarak Chrome menüsünü açın. Yer İşaretleri > Açık Sayfalara Yer İşareti Koy… yolunu takip edin. Böylelikle açık olan tüm sayfaları yeni bir klasöre kaydedebilirsiniz. Bu yöntem özellikle belirli bir konu hakkında araştırma yapan ve işe yarayacak bilgileri çeşitli web sayfalarında bulan kullanıcıların bunları pratik şekilde kaydetmelerini sağlayacaktır.
Son kapatılan sekmeleri yeniden açma
Eğer kapattığınız son sekmeleri yeniden açmak isterseniz, menüden Geçmiş‘i seçin. Açılacak menüde son kapatılan sekmelerinizi liste hâlinde görebilirsiniz. Ayrıca menüden Ayarlar‘a erişerek, bu sayfada, Başlangıçta başlığı altında bulunan Kaldığım yerden devam et seçeneğini işaretleyerek Chrome’u yeniden açtığınızda gezintinize kaldığınız yerden devam edebilirsiniz.
Yer işaretlerini kaydetme ve düzenleme
Yer işaretlerini kaydetmenin en hızlı yolu, bir sayfa açıkken Ctrl + D (Windows) veya CMD + D (Mac) tuş kombinasyonunu kullanmak. Ayrıca sayfa açıkken adres çubuğunu hemen sağında yer alan yıldız işaretine basarak yer işareti düzenleme penceresini açabilir, buradan yer işaretinin adını ve kaydedileceği konumu belirleyebilirsiniz. Menüden de Yer İşaretleri > Yer İşareti Yöneticisi yolunu takip ederek saklanan tüm sayfaları ve klasörleri düzenleyebilirsiniz.
Sekmeler arasında hızlı geçiş yapma
Herhangi bir sekme açıkken Ctrl (Windows) veya CMD (Mac) ile 1 ile 9 arasındaki tuşlara basarak açık sekmeler arasında hızlıca gezinebilirsiniz. Her bir numara açık olan sekmenin sırasına karşılık geliyor. Örneğin Mac kullananlar CMD + 3 tuşlarına birlikte bastığında soldan üçüncü sıradaki sekmeyi açacaktır.
Sekmeleri hızlıca kapatma
Herhangi bir sekme açıkken o sekmenin üstüne fare imlecini getirerek sağ tıklayın. Açılan menüden Diğer Sekmeleri Kapat veya Sağdaki Sekmeleri Kapat seçeneğini tercih ederek bir seferde birçok sekmeyi hızlıca kapatabilirsiniz.
Açılış sayfasını belirleme
Eğer Facebook, Twitter, YouTube veya bir başka sayfanın Chrome açıldığı anda hemen açılmasını istiyorsanız, bu sayfaların otomatik olarak açılmasını ayarlayabilirsiniz. Bunun için Chrome menüsünden Ayarlar sayfasını açın. Daha sonra Başlangıçta başlığı altında bulunan Belirli bir sayfayı veya sayfaları aç seçeneğini işaretleyin. Sayfaları ayarla bağlantısına tıklayarak açılan pencereye istediğiniz sitelerin adreslerini girin.
Chrome’u metin editörü olarak kullanma
Makinenizde not almak için başka bir metin editörü kullanmak yerine Chrome’dan yararlanabilirsiniz. Adres çubuğuna “data:text/html, <html contenteditable>” yazın, daha sonra bomboş beyaz sayfaya istediğiniz gibi not alabilirsiniz.
İnternete bağlı değilken oyun oynama
Bilgisayarınız internete bağlı değilken bir sayfa açmaya çalışın. İstediğiniz sayfa açılmayacak, bunun yerine küçük bir T-rex görseli ekranda görünecektir. Bunu gördüğünüzde klavyenizin boşluk tuşuna basın, daha sonra sonsuz koşu oyununa başlayın.
Birden fazla sekmeyi tek seferde sürükleyip taşıma
Ctrl veya CMD tuşuna basılı tutarken kapatmak istediğiniz sekmelere tıklayarak onları seçin, daha sonra da onları bir arada istediğiniz sıraya sürükleyip bırakın.
Chrome’u basit bir multimedya oynatıcısı gibi kullanın
Bilgisayarınızdaki herhangi bir multimedya dosyasına tıklayın, daha sonra onu doğrudan Chrome internet tarayıcısına sürükleyerek açın.
Dosyaları masaüstüne indirme
İndirdiğiniz dosyalara hızlıca ulaşmak için, bunları otomatik olarak masaüstüne indirebilirsiniz. Dosyaların otomatik olarak indirildiği konumu değiştirmek için Ayarlar‘a gidin, daha sonra Gelişmiş ayarları göster‘e tıklayın. İndirilenler başlığı altında yer alan Değiştir… düğmesine tıklayarak dosyalarınızı indirilecek konumu masaüstü veya benzeri gibi kolay ulaşılabilir bir konumla değiştirin.
Yakınlaştırma veya uzaklaştırma
PC’de, Ctrl tuşuna basarken farenin tekerleğini yukarı veya aşağı kaydırarak yakınlaştırma ya da uzaklaştırma yapabilirsiniz. Ctrl-0 tuşlarına basarak da varsayılan görünüme geri dönebilirsiniz. Mac’te ise CMD-artı veya CMD-eksi tuşlarına basarak yakınlaştırma ve uzaklaştırma yapılabilir. CMD-0 tuş kombinasyonu da varsayılan görünüme geri dönüşü sağlayacaktır.
Temel komutlarla yukarı veya aşağı gitme
Boşluk tuşunu kullanarak sayfada aşağı kaydırabilir, Shift ve boşluk tuşlarına birlikte basarak da yukarı doğru çıkabilirsiniz.
Her şeyi tercüme etme
Chrome’da dahili Google Çeviri desteği bulunuyor. Ancak her türlü terimi, paragrafı veya metni tercüme etmek için resmi Google Çeviri eklentisini yükleyebilirsiniz. Bu sayede herhangi bir yazıyı üstünü tarayarak işaretleyebilir, daha sonra internet tarayıcısının sağ üst kenarında bulunan Google Çeviri ikonuna tıklatarak bunun çevirisini hızlıca yapabilirsiniz.
Ekranı yayınlama
Yayın desteği Chrome’a doğrudan eklenen unsurlar arasında bulunuyor. Herhangi bir sekmeyi, Chrome menüsünden erişeceğiniz Yayınla… seçeneğini takip ederek bilgisayarla aynı ağ içinde olan veya başka bir yöntemle bağlı cihaza sekme, ses, görüntü, video aktarımında bulunabilirsiniz. Eğer bir Chromecast cihazınız varsa, bu yöntemle Chrome’da açık olan bir sekmeyi cihazın bağlı olduğu TV’nin ekranına yansıtabilirsiniz. Ekran yayınıyla ilgili daha fazla bilgiyi bu bağlantıda bulabilirsiniz.
Chrome teması kullanma
Chrome’un standart görünümü sizi sıktıysa, Chrome web mağazasından bir tema indirebilirsiniz. Mağazanın Temalar bölümüne geçiş yapın, beğendiğiniz temayı seçin ve indirin.
Adres çubuğunda e-posta iletisi yazma
Chrome’daki adres çubuğu üzerinden bir e-posta iletisi yazabilir ve doğrudan o bölümden bunu istediğiniz yere gönderebilirsiniz. Öncelikle işe mailto:alıcı e-posta adresi yazarak başlayın. Böylelikle Gmail’in ileti yazma ekranı otomatik olarak açılacaktır. Buradan e-posta iletinizi yazabilir ve Gönder düğmesine basarak alıcıya iletebilirsiniz.
Masaüstü kısayolları oluşturma
PC kullanıcısıysanız, herhangi bir siteyi hızlıca erişebilecek bir masaüstü uygulamasına dönüştürebilirsiniz. Bunun için istediğiniz siteye gidin, daha sonra en sağdaki İngiliz anahtarı ikonuna tıklayarak menüyü açın ve Araçlar‘ı seçin. Buradan da Uygulama kısayolları oluştur seçeneğine tıklayın.
Chrome uzantılarını keşfetme
Chrome’dan en fazlasını almak için Chrome Web Mağazası’nı kullanabilirsiniz. Burada yığınla uzantı ve uygulama kullanıcıları bekliyor. Doğru uzantılarla web deneyiminizi daha iyi bir noktaya taşıyabilirsiniz. Örneğin YouTube’a özel Picture-in-Picture uzantısını yükleyerek YouTube’un mobil uygulamasında olduğu gibi, video sitesinde gezinirken oynatılmakta olan en son videoyu ekranın sağ alt köşesindeki küçük pencerede oynatmaya devam edebilirsiniz.
Teknoblog’u X, Flipboard, Google Haberler ve Instagram‘da takip et!