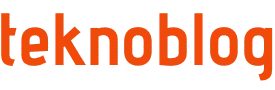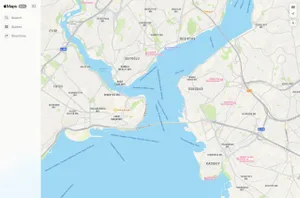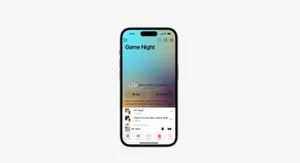Yaz geldi. Yaz demek, hareket demek. Şu anda devam eden Dünya Kupası’nda futbol sayesinde bol hareket, bol heyecan var. Devamında da yaz boyunca farklı aktivitelerle insanlar hareketliliğin doruğuna ulaşacak. Tabii ki, bu anları kayıt altına almak, ölümsüzleştirmek isteyecekler. Bu noktada hareketi iyi şekilde yakalayan bir kameraya sahip telefon bulundurmanın önemi anlaşılıyor. Apple da iPhone X ile hareketli fotoğraflar çekmeye dair bazı ipuçları paylaşıyor.
Yaz geldi. Yaz demek, hareket demek. Şu anda devam eden Dünya Kupası’nda futbol sayesinde bol hareket, bol heyecan var. Devamında da yaz boyunca farklı aktivitelerle insanlar hareketliliğin doruğuna ulaşacak. Tabii ki, bu anları kayıt altına almak, ölümsüzleştirmek isteyecekler. Bu noktada hareketi iyi şekilde yakalayan bir kameraya sahip telefon bulundurmanın önemi anlaşılıyor. Apple da iPhone X ile hareketli fotoğraflar çekmeye dair bazı ipuçları paylaşıyor.
Apple temelde futbol üzerinde duruyor, futbol karşılaşmalarında heyecanlı anları en iyi şekilde yakalamak isteyenlere hitap ediyor gibi görünüyor. Ne var ki, bu ipuçlarını sadece futbol değil hareketli yaz günlerinde oynayacağınız plaj voleybolu, mini futbol karşılaşmaları, kaykay, tenis ve yapacağınız her türlü aktivite için de kullanabilirsiniz.
Stadyumun panoramasını çekin
Kamerayı açıp Panorama modunu seçin, deklanşör düğmesine basın ve kamerayı soldan sağa hareket ettirerek 63 MP harika bir panorama çekin. Durmak istediğiniz yerde tekrar deklanşör düğmesine basabilirsiniz.
Dikey panoramalar, mekandaki uzun ve büyük heykelleri çekmek için mükemmeldir. Kamera?yı açın, Panorama modunu seçin, telefonu yatay tutun ve kamerayı aşağıdan yukarıya doğru hareket ettirin.
Stadyum dolarken karşılaşma öncesi hızlı çekim video kaydı yapın
Stadyumun nasıl dolduğunu yakalamak için telefonu elinizde tutarak stabilizasyon özelliğiyle hızlı çekim video kaydı yapın. Kamera’yı açın, hızlı çekimi seçin, kaydı başlatmak ve sonlandırmak için deklanşör düğmesine basın. iPhone, harika bir hızlı çekim video için doğru kareleri otomatik olarak seçer.
Maçın fotoğraflarını çekerken aksiyonu seri çekim moduyla yakalayın
Art arda bir dizi fotoğraf çekmek için deklanşör düğmesine dokunun ve basılı tutun. iPhone en iyi kareyi otomatik olarak seçer. Ayrıca dilerseniz fotoğrafı görüntülediğiniz ekranda Seç’e dokunarak diğer karelerden istediklerinizi seçebilirsiniz.
Arkadaşlarınıza buluşma yerini göndermek için ekran görüntüsünde işaretlemeler yapın
Bir ekran görüntüsü alın ve dokunarak işaretleyin. Bu, stadyumda buluşacağınız yeri göstermenin mükemmel bir yoludur.
Arka plan ışığını kullanarak etkileyici çekimler yapın
Odağı kilitleyin, pozlamayı ayarlayın, biraz atmosfer yaratın ve aksiyonu yakalayın.
Optik yakınlaştırma ile kadrajı ayarlayın
Bir fotoğraf için doğru kadrajı yakalamak veya süjeye yaklaşmak için optik yakınlaştırmayı kullanabilirsiniz.
Kamera uygulamasını açın ve optik yakınlaştırma için 2x’e dokunun. Dijital yakınlaştırmayı kullanmak için basılı tutarak yakınlaştırma katsayısını 10x’e getirin.
12 MP hareketli ve sesli çekimler için Live Photos ile fotoğraflarınıza hayat verin
Live Photos özelliğini etkinleştirmek için Kamera’yı açın ve eşmerkezli dairelere dokunun. (Daireler sarıysa özellik açıktır.) Live Photo’ları oynatmak için çektiğiniz fotoğrafa dokunun ve basılı tutun.
Önemli pozisyonları ağır çekimle yakalayın
Yere elinizden geldiği kadar yaklaşın, ağır çekim modunu seçin, başlangıç noktasını ayarlayın.
Portre moduyla alan derinliği efektli fotoğraflar veya selfie’ler çekin
Portre moduyla arka planın profesyonelce flulaştırıldığı ve sizin ön planda olduğunuz, o hep çok istediğiniz fotoğrafı çekin. Kamera’yı açın, Portre’yi seçin, fotoğrafı çekmek için deklanşör düğmesine basın.
Portrelerinizde stüdyo kalitesinde ışık efektleri elde edin
Portre Işığı (Beta) özelliğiyle arka veya ön kamerayı kullanarak muhteşem portreler çekin. Kamera’yı açın, Portre’yi seçin, bir Portre Işığı efekti seçin
- Stüdyo Işığı: Süjenizin yüzünün aydınlık bir şekilde öne çıktığı temiz bir kompozisyon elde edilir.
- Kontur Işığı: Aydınlık ve karanlık alanlarla dramatik gölgeler yaratır.
- Sahne Işığı: Koyu siyah bir arka planda süjenizin yüzüne spot ışığı vuruyormuş gibi görünür.
- Sahne Işığı Mono: Sahne Işığı efektinin klasik siyah-beyaz versiyonudur.
Maça birlikte gittiğiniz kişileri anılarınız için kaydedin
Zamanlayıcı ile bir grup fotoğrafı çekmek için Kamera’ya gidin, ön kameraya geçin, zamanlayıcı simgesine dokunun ve 3 saniyeye ayarlayın.
Tripod’unuz mu var? Fotoğraf çekerken Apple Watch’u uzaktan kumanda olarak kullanın
Apple Watch’unuzdaki Kamera uygulamasını açın ve Watch ekranını vizör olarak kullanarak fotoğrafı çekin veya çekimden önce istediğiniz pozisyona yerleşebilmek için 3 saniyelik zamanlayıcı ayarlayın.
Selfie çekmek için ses düğmelerini kullanın
Selfie çekmeye çalışırken en doğru açıyı mı yakalamaya çalışıyorsunuz? Deklanşör düğmesi yerine ses düğmelerini kullanarak çekim yapabilirsiniz.
iCloud Fotoğraf Paylaşımı ile çektiğiniz fotoğrafları paylaşın
Dilediğiniz fotoğrafları seçerek paylaşılan bir fotoğraf oluşturun, paylaş simgesine dokunun, iCloud Fotoğraf Paylaşımı’na dokunun ve istediğiniz kişilerle paylaşmak için paylaşılan albümü seçin.
iCloud fotoğraf arşivi ile fotoğraflarınızı yedekleyin
Karşılaşma sırasında çektiğiniz fotoğrafları, kaybolmaları ihtimaline karşı yedeklemek her zaman için iyi bir fikirdir. Ayarlar’a gidin, en başta göreceğiniz isminize dokunun, iCloud’a dokunun ve iCloud’a Yedekleme özelliğini etkinleştirin.
Teknoblog’u X, Flipboard, Google Haberler ve Instagram‘da takip et!