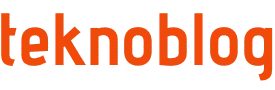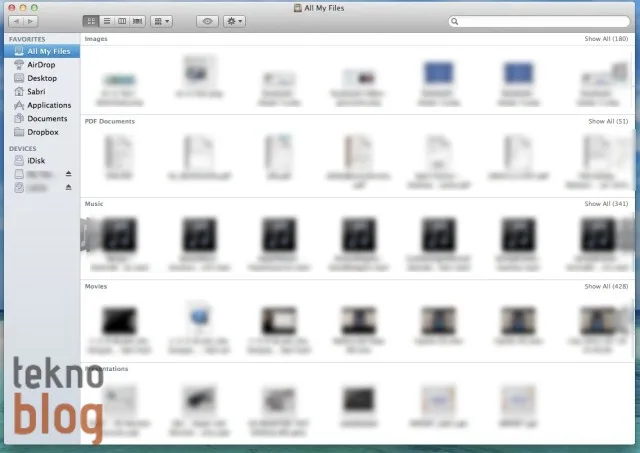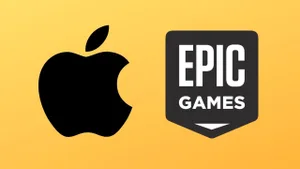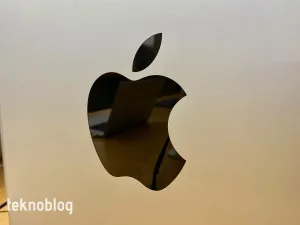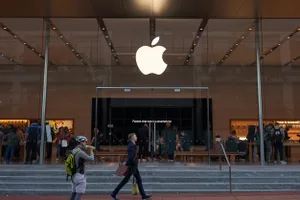Apple ilk ön gösterimini 2010’un ekim ayında yaptığı OS X Lion’ı nihayet 20 Temmuz Çarşamba günü Mac App Store üzerinden satışa sundu. 29.99$’lık uygun fiyatıyla oldukça çekici görünen bu yeni işletim sistemi sadece internet üzerinden indirilebilir olmasıyla da farklılık taşıyor. OS X Lion, Apple’ın iOS işletim sistemiyle birlikte hayatımıza soktuğu yeniliklerden ilham alacak şekilde hazırlanmış. Cihazların ekranına dokunma deneyimini değiştiren Apple’ın şimdiki hedefi touchpad’e (ya da Apple’ın deyimiyle trackpad’e) dokunma deneyimini değiştirmek.
Apple ilk ön gösterimini 2010’un ekim ayında yaptığı OS X Lion’ı nihayet 20 Temmuz Çarşamba günü Mac App Store üzerinden satışa sundu. 29.99$’lık uygun fiyatıyla oldukça çekici görünen bu yeni işletim sistemi sadece internet üzerinden indirilebilir olmasıyla da farklılık taşıyor. OS X Lion, Apple’ın iOS işletim sistemiyle birlikte hayatımıza soktuğu yeniliklerden ilham alacak şekilde hazırlanmış. Cihazların ekranına dokunma deneyimini değiştiren Apple’ın şimdiki hedefi touchpad’e (ya da Apple’ın deyimiyle trackpad’e) dokunma deneyimini değiştirmek.
OS X Lion’ı çıktığı andan itibaren Mac App Store’dan satın alıp indirdik ve daha sonra da iMac üzerinden test etmeye başladık. Sunduğu arayüz değişiklikleriyle Mac’e yepyeni bir hava kattığını düşündüğümüz OS X Lion için 29.99$ vermeye değer mi? Apple’ın sunmuş olduğu yenilikler, şirketin iddia ettiği gibi devrimsel nitelik taşıyor mu? OS X Lion incelememizde bu soruların cevabını arayacağız.
İndirme ve Kurulum
Apple’ın OS X Lion ile birlikte tanıttığı 2011 model MacBook Air ve Mac mini’lerde OS X Lion yüklü geliyor. Bundan sonra satılacak olan iMac ve MacBook Pro’larda da OS X Lion yüklü gelecek. Mevcut Mac bilgisayar sahiplerinin OS X Lion ile tanışması için ellerindeki tek seçenek Mac App Store. Apple OS X Lion’ı Mac App Store üzerinden 29.99$’lık fiyat etiketiyle sunuyor. Üstelik tek seferde para vererek beş farklı Mac’i Lion’a yükseltmek mümkün. Bu arada OS X Lion Türkçe dil desteğine de sahip.
Mac App Store’a girdiğinizde OS X Lion ana sayfada öne çıkan ürünler arasında listeleniyor olacaktır. İndirme sayfasına girip “Install (Yükle)” bağlantısına tıkladıktan sonra karşınıza çıkacak olan giriş penceresinde Apple ID ve şifre bilgilerinizi girin. Sonrasında OS X Lion’ın 3.49 GB büyüklüğündeki kurulum dosyası indirilmeye başlanacaktır. İndirme sürecini ekranın altında yer alan hızlı başlatma tepsisinde görebilirsiniz. Sahip olduğunuz internet bağlantısına göre bu kurulum dosyasının indirilme süresi değişecektir. Ancak herhangi bir kota veya adil kullanım limiti gibi sınırlamalarınızın olmaması iyi olur.
OS X Lion’ın indirme işlemi sürerken, bu sırada sisteminizin bir yedeğini alsanız iyi olabilir. Bunun için harici disk ve Mac’te yer alan Time Machine yazılımı işinizi görecektir. Her ne kadar kurulumda problem yaşamamış olsak da, içimizin rahat etmesi amacıyla sistemin yedeğini aldık.

Kurulum dosyasının indirilmesi (ve eğer başladıysanız, yedekleme işlemi bittikten) sonra artık OS X Lion’a güncelleme işlemini başlatabilirsiniz. Kurulum işleminin ortalama 20-25 dakika gibi bir zaman boyunca sürdüğü belirtiliyor, bizim iMac sistemimizde ise bu süre yaklaşık 30 dakikaydı.
Galeri: OS X Lion Kurulum Adımları
[nggallery id=633]
Kurulum işlemi bittikten ve sistem yeniden başladıktan sonra OS X Lion ile tanışmış olduk. Altta yer alan hızlı başlatma tepsisinde çeşitli yeni ikonlar dikkatinizi çekecektir. Buna ek olarak, OS X Lion’ı ilk kez açtığınızda karşınıza bir karşılama ekranı çıkıyor. Bu ekranda kullandığınızı giriş aygıtına göre ya Magic Mouse ya da TrackPad figürü çıkıyor ve ekranda size kullanabileceğiniz çoklu dokunma hareketleri gösteriliyor. Bizim sistemimiz Magic Mouse’lu bir iMac olduğu için sistem bize Magic Mouse’da kullanılacak çoklu dokunmatik hareketlerin ön gösterimini sundu.

Çoklu Dokunmatik Hareketler
OS X Lion’ı hakkıyla kullanmak istiyorsanız çoklu dokunmatik hareketlere alışmalısınız. Bunun için de ya bir MacBook Pro / Air sahibi olup doğal yoldan bir trackpad’e sahip olmanız ya da Apple’ın Magic Mouse ya da Magic TrackPad ürünlerinden birini edinmeniz gerekiyor. Eğer üçüncü parti üreticinin ürünü bir fare kullanırsanız, bu çoklu dokunmatik hareketlerin nimetlerinden faydalanmanız pek olası değil.

Yukarıda belirttiğimiz gibi OS X Lion’ı ilk defa açtığınızda karşınıza gelen karşılama penceresinde çoklu dokunmatik hareketlerin bir ön gösterimi yapılıyor. iMac’i Magic Mouse ile kullandığımız için karşımıza Magic Mouse ile ilgili bir rehber çıktı.
Apple OS X Lion’ı geliştirirken iOS’te kullanıcılara sunduğu dokunma deneyimini masaüstüne de taşımayı amaçlıyordu. Bunun doğrultusunda, karşımıza çıkan üründe iOS’i yönetme biçiminden izler fazlasıyla yer alıyor. Eğer bir iOS cihazı kullanıyorsanız bilirsiniz, sayfayı aşağı doğru kaydırmak için parmağınızı ekranda yukarı doğru sürüklemeniz gerek. Apple aynı işlevi şimdi masaüstünde de, “Natural (Doğal)” adıyla sunuyor. Örneğin girdiğiniz bir web sayfasında aşağı doğru hareket etmek isterseniz, tek parmağınızı farenin üstünde yukarı doğru sürüklemeniz gerekiyor. Tam tersine alışan bünyeler için bu ilk başta biraz zor gelecektir, ancak iOS’ten bir tecrübeniz varsa, alışmanız çok da zaman almayacaktır. Eğer “hiç alışamam” diyorsanız sorun değil, Sistem Seçenekleri bölümünden Fare’yi seçerek bu özelliği dilediğiniz zaman kapatabilirsiniz.

Bu yeni kaydırma yönteminden başka yine iOS’ten alıştığımız bir hareket olan akıllı zum var. Bu hareket de farenin ortasına çift tıklatarak yakınlaştırma yapmanızı sağlıyor. Bu özellik Safari’de web sayfalarını gezerken işinize fazlasıyla yarayabilir. Sayfalar arasında geçiş yapmak içinse tek parmağı farenin üzerinde sağa veya sola doğru sürüklemek yeterli oluyor. Tam ekran modunda çalışan uygulamalar arasında geçiş ise yukarıda belirttiğimiz hareketin çift parmakla yapılmasıyla gerçekleşiyor. Magic Mouse’un orta bölümüne hızlı bir şekilde çift tıklatıldığında ise Mission Control adı verilen özel bir ekran açılıyor, ki bu ekrana birazdan değineceğiz.
Bu arada OS X Lion’da trackpad için Magic Mouse’a göre daha fazla çoklu dokunma hareketinin bulunduğunu da söylememiz gerekiyor.
Finder
OS X’in Windows Gezgini vazifesini gören Finder, OS X Lion ile birlikte kullanımı daha kolay bir alan hâline dönüşmüş. Soldaki sütuna iTunes-vari bir hava verilmiş. Favoriler (Favorites) bölümünde AirDrop, tüm dosyalar, masaüstündeki dosyalar, kullanıcının kendi kullanıcı alanında sakladığı belgeler, uygulamalar gibi çeşitli nesneler yer alıyor. Paylaşılan (Shared) bölümü altında aynı ağa bağlı sistemler listeleniyor. Cihazlar (Devices) altında ise sisteme bağlı olan harici depolama birimleri veya iDisk listelenmekte.
Finder altında dosya veya programlar farklı şekillerde görüntülenebilmekte. İkon, liste ve sütun görünümlerinin yanı sıra iTunes’taki gibi Cover Flow tarzı bir görünüm altında görüntüleme yapmak mümkün. Cover Flow modundayken fare veya trackpad üzerinde parmaklarınızı sağa sola hareket ettirerek dosya veya uygulama resimleri arasında gezinti yapabilirsiniz.
Finder altında dikkatimizi çeken bir bölüm de AirDrop. AirDrop aynı ortamdaki masaüstü veya dizüstü Mac’lerin birbirleri arasında kablosuz ortamda dosya paylaşımı yapabilmelerine olanak sağlıyor. Wi-Fi üzerinden yapılan bu paylaşım için bir ağ yönlendiricisine ihtiyaç yok, doğrudan iki sistem arasında paylaşım gerçekleştirmek mümkün. Bu paylaşım sırasında kaydadeğer bir güvenlik tedbiri alınmış değil, ancak Apple olayın içine Apple ID’yi katarak dosya gönderenin kim olduğunun bilinebilir olmasını sağlamayı arzulamış. Aynı ortamdaki iki sistem arasında dosya paylaşımı için oldukça pratik bir yöntem gibi görünüyor.

Launchpad
OS X Lion’ın iOS’ten aldığı en göze çarpan yeniliklerden bir tanesi Launchpad. Sistemde yüklü olan program ve uygulamaların iOS’te olduğu gibi bir menü düzeninde dizilmiş olduğu bu bölüm sayesinde uygulamalara ulaşım biraz daha kolay hâle getirilmeye çalışılmış.

Sayfalı yapıda olan Launchpad’de sayfalar arasında gezinmek için bir (Magic Mouse) veya iki (Trackpad) parmağı sağa ya sola doğru sürüklemek yeterli. Uygulama ikonlarının yerlerini değiştirmek veya aynı türdeki uygulamaların ikonlarını klasörler altında toplamak ve bu klasörlere farklı adlar vermek de mümkün kılınmış. Uygulama kaldırmak ise iOS’te olduğu gibi uygulamanın üzerine bir süre tıklayıp çarpı ikonuna basmak şeklinde oldukça kolay hâle getirilmiş. Daha önce olduğu gibi uygulama ikonunu çöp kutusuna taşıyarak da bu kaldırma işlemini gerçekleştirmek mümkün.
Launchpad’in bir güzelliği Mac App Store’dan uygulama indirildiğinde ortaya çıkıyor. Snow Leopard’da eğer Mac App Store’dan bir uygulama indirirseniz, bu uygulamanın kısayol ikonu hızlı başlatma tepsisine yerleşiyor. Bu ikonu kaldırmak için elle kaldırma işlemi uygulamanız gerekiyor. Sürekli uygulama indirdikten sonra o tepsisinin ne kadar kalabalık hâle geleceğini düşünmemek elde değil. Launchpad’in gelişiyle birlikte Mac App Store’dan indirilen uygulamaların kısayolları doğrudan Launcpad’e atılıyor, kullanıcı yükleme sürecini ise bu ekranda izleyebiliyor, aynı iOS’te olduğu gibi. Eğer dilerseniz Launchpad’de bulunan bir uygulama kısayolunu sürükleyerek hızlı başlatma tepsisine taşımanız mümkün.
Launchpad ekranından çıkmak için “esc” tuşuna basmak ya da uygulama ikonlarının dışındaki herhangi bir boş alana tıklamak yeterli.
Mission Control
OS X Lion’ın en büyük yeniliklerinden olan Mission Control karmaşık çalışma ortamlarının kurtarıcısı olacak gibi görünüyor. Mission Control ekranını açmak için üç parmağı yukarı doğru sürüklemek (trackpad), çift parmakla art arda hızlı şekilde tıklatmak (Magic Mouse) veya klavyede F3 tuşuna basmak gerekiyor.

Snow Leopard’daki muadili Expose’ye göre oldukça gelişmiş olan Mission Control kullanıcıların herhangi bir anda sistemlerinde açık olan tüm uygulama, program, ayar ekranı veya dosyayı gruplar hâlinde ve belirteciyle birlikte kuşbakışı şekilde görme fırsatı sunuyor, açık nesneler arasındaki geçişi kolaylaştırıyor.
Mission Control ekranının en tepesinde Dashboard ve Desktop (Masaüstü) kutucukları dikkat çekiyor. O an sistemde açık olan bir uygulama penceresine tıklayıp basılı tuttuğunuzda ekranın sağ üst köşesinde bir artı ikonunun belirdiğini göreceksiniz. Basılı tuttuğunuz ekranı bu artı ikonunun bulunduğu bölgeye sürükleyip bıraktığınızda mevcut masaüstüne ek olarak ikinci bir masaüstü ortamının açıldığını göreceksiniz. Öte yandan sözünü ettiğimiz artı ikonuna tıklayarak istediğiniz sayı kadar yeni masaüstü ortamları yaratabilir, bu ortamları duvar kağıdına varıncaya kadar özelleştirebilirsiniz. Snow Leopard’da gördüğümüz Spaces işlevi bu şekilde daha kullanışlı bir hâle getirilmiş. Bu şekilde kendinize farklı çalışma alanlarınıza hitap eden masaüstü ortamları oluşturabilir ve oturumunuzu daha verimli hâle getirebilirsiniz.

Diyelim ki, bir uygulamayı yukarıda belirttiğimiz şekilde yeni bir masaüstüne taşıdınız. Daha sonra o yeni oluşturduğunuz masaüstünü Mission Control üzerinden kaldırdığınız. O masaüstüne taşıdığınız uygulama tekrar eski yerine, bir önceki masaüstüne geri dönüyor, uygulama kapanmıyor.
Farklı masaüstleri arasında geçiş Magic Mouse kullanımında iki parmağı sağa veya sola doğru sürükleyerek gerçekleştiriliyor. İlk masaüstü ekranındayken parmağınızı sağa sürüklemeye devam ederseniz, bu sefer karşınıza Dashboard çıkacaktır. OS X’in bileşen ekranı vazifesini gören Dashboard’da Lion ile fazla bir yeniliğin geldiğini görmedik. Sadece bu ekran daha kolay ulaşılabilir hâle getirilmiş.
Safari
Apple OS X Lion ile birlikte Safari’de WebKit’in yeni bir versiyonunu kullanmaya başladı. Bu yeni versiyon Chrome tarzı bir önlem mekanizması da içeriyor, Flash gibi çeşitli bileşen ve süreçlerin tarayıcının tümünün çökmesini engelliyor. Alt tarafta yatan bu iyileştirmelerin yanı sıra üst tarafta da çeşitli değişiklikler göze çarpıyor.

Apple dokunma hissini kendi ürünü olan Safari’ye getirmeden yapamazdı. Magic Mouse kullanan Safari kullanıcıları fareleri üzerine hızlı bir şekilde çift tıklatarak herhangi bir web sitesinde yakınlaştırma yapabiliyor. Gezinen sayfalar arasında ileri geri gitmek de parmağı farenin üzerinde sağa veya sola doğru sürümeye bakıyor. Safari’ye iOS’ten geçen bir işlev de sayfada kaydırma yapıldığı zaman ortaya çıkan, bunun dışında kaybolan kaydırma çubuğu.
Bu çoklu dokunma kontrollerinin dışında Safari’yi açtığınızda favori siteler kısayolunun hemen solunda bir gözlük ikonu dikkatinizi çekecektir. Bu ikona tıkladığınızda karşınıza Okuma Listesi adı verilen bir sütun çıkıyor. Bu sütun ilginizi çeken, ancak vaktiniz olmadığı için o an okuyamadığınız veya göz atamadığınız çeşitli adresleri, sonradan göz atmak maksadıyla ekleyebilirsiniz. Bunun Favori siteler listesine atmaya göre daha geçici ve kullanışlı bir çözüm olduğunu söyleyebiliriz. Bu listeye eklenen bağlantılar arasında okunmamış olanlar da özel olarak görüntülenebiliyor. Listeye bağlantı eklemek ve silmek de oldukça basit kılınmış.
Mail / Address Book / iCal / iChat
OS X Lion’ın e-posta, adres defteri ve takvim uygulamaları da iOS’teki muadillerinin arayüzünden esintiler taşıyor. Aslında esintiden çok kopya kelimesini kullanmak daha uygun gibi görünüyor.

Mail uygulamasında ilk dikkatimizi çeken boyutu büyüyen yazılar ve daha derli toplu bir arayüz oluyor. Üç sütundan soldaki ilk sütunda daha önce Snow Leopard’dan alıştığımız gibi gelen kutusu, farklı-eposta hesapları gibi navigasyon bileşenleri yer alıyor. İkinci sütunda ise gelen e-posta iletileri altlarında iki satırlık açıklamalarıyla birlikte görüntüleniyor, aynen iOS’teki e-posta uygulamasında olduğu gibi. Bunun dışında aynı konuya sahip olan e-posta iletileri de gruplanmış şekilde bu ikinci sütunda listeleniyor. Dilerseniz bu alanı genişleterek her bir e-posta iletisini teker teker görebilir, tüm mesaj akışını takip edebilirsiniz.

Adress Book (Adres Defteri, Kişiler) uygulaması da iOS’teki gibi, adına yakışacak şekilde bir defter formuna sokulmuş. Sol tarafta tüm kişiler listelenirken, sağ tarafta da seçilen kişiyle ilgili ayrıntılı iletişim bilgileri yer alıyor. Bu bilgiler üzerinde düzenleme yapmak, bir kişiye ait iletişim bilgilerinin e-posta ile paylaşılmasını sağlamak oldukça kolay hâle getirilmiş.

iCal takvim uygulaması da iOS’e benzemekten nasibini almış. Karşımızda iOS’tekiyle hemen hemen aynı arayüze sahip, deri görünümünde bir takvim duruyor. Günlük, haftalık, aylık ve yıllık görünüm sunan bu takvime yeni girişler eklemek oldukça kolay. Buna ek olarak sağda yer alan sütuna da çeşitli hatırlatıcılar eklemek mümkün kılınmış.

OS X’e özel bir uygulama olan iChat de yeniliklerden bir şekilde nasibini almış. Artık farklı sohbet oturumları farklı pencereler yerine aynı pencere içine, sekmeli bir biçimde görüntüleniyor, bu da daha düzenli bir sohbet deneyimi anlamına geliyor.
QuickTime

Apple OS X Lion ile birlikte QuickTime Player yazılımının düzenleme hünerlerini az da olsa zenginleştirmiş. Hangi çözünürlükte kaydedildiğine bakılmaksızın, farklı video dosyalarını uç uca ekleyip altına bir de fon müziği ekleyerek güzel video klipler hazırlamanız yeni QuickTime ile mümkün hâle geliyor. Hazırlanan bu video klipleri 480p, 720p ya da iPod touch / iPhone 3GS ya da iPad / iPhone 4 / Apple TV uyumlu olacak şekilde dışa aktarabilirsiniz. Ayrıca sadece ses dosyası olarak da kaydetme imkânı tanınmoışBunun dışında görüntü, ses ve ekran görüntüsü kaydı yapmak da yeni versiyonla birlikte mümkün kılınmış.
Resume / AutoSave / Versions
Diyelim ki, tam bir işin ortasındasınız ve bilgisayarınızı kapatıp dışarı çıkmanız gerekiyor. Tekrar bilgisayarınızın başına oturup çalışmaya devam ederken, kaldığınız yerdeki çalışma ortamını oluşturmak daha önce biraz zahmet isterdi. OS X Lion ile birlikte gelen Resume özelliği sayesinde bilgisayarınızı kapattığınız en son durumda açık olan tüm uygulama pencerelerini otomatik olarak yeniden karşınıza çıkarıyor. Bu özelliği kullanmak için bilgisayarınızı kapatırken karşınıza çıkacak bildirim penceresinde “Tekrar oturum başlatıldığında pencereleri yeniden aç” seçeneğini aktif hâle getirip sistemi öyle kapatmanız gerekiyor.

AutoSave özelliği önemli belgeler hazırlamakla uğraşan kişiler için hayat kurtarıcı nitelikte olabilir. Birçoğumuz ev ödevi, proje veya rapor hazırlarken belli aralıklarla kaydetme işlemini boşlarız. Bu durumda yaptığımız tüm işleri kaybetme tehlikesiyle sürekli karşı karşıyayız demektir. Apple’ın OS X Lion ile birlikte sunduğu AutoSave (Otomatik Kaydetme) özelliği siz bir belge üzerinde çalışırken o belgenin belirli aralıklarla otomatik kaydını alıyor. Bu kayıt işlemleri sırasında tüm belge değil de sadece iki farklı versiyon arasındaki farklar kaydediliyor. Böylelikle sisteminizde boş yere bir şişkinlik yaratılmamış oluyor.

Şu anda Pages ve TextEdit gibi programlar tarafından desteklenen bu özellikte üzerinde çalıştığınız belgeyi bir kez kaydettikten sonra, üstte yer alan başlık çubuğunda belgeye verdiğiniz adı ve onun yanında yer alan Edited (Düzenlenmiş) ifadesini bulacaksınız. Edited yazısına tıkladığınızda açılacak pencerede ise dosyayı kilitleme, bir kopyasını yaratma, en son kaydedilmiş versiyona geri döndürme ve kaydedilmiş tüm versiyonlarını görme seçenekleri yer alıyor.

Tüm versiyonlarını görmek istediğinizde karşınıza Time Machine uygulamasından ödünç alınmış bir ekran çıkıyor. Bu ekranda uygulamanın bir yanında belgenin en son hâli bir yanında ise belgenin daha önce kaydedilmiş önceki versiyonları yer alıyor. Eski bir versiyona dönmek istediğinizde kaydedilmişler arasında size uygun olanını seçip Restore (Yeniden Yükle) butonunu tıklamanız yeterli.
Tam Ekranda Uygulamalar
Bildiğiniz gibi tüm iOS uygulamaları tam ekranda çalışacak şekilde geliştiriliyor. Aynı deneyimi OS X’e de getirmekte bir engel görmeyen Apple, OS X Lion ile kullanıcıları tam ekranda çalışan uygulamalarla tanıştırıyor. Başlangıçta Apple tarafından hazırlanmış Preview, Mail, iCal, PhotoBooth, iMovies, iPhoto gibi uygulamaları tam ekranda kullanmak mümkün. Ayrıca iTunes 10.4 ve iWork 6 güncellemeleriyle birlikte bu yazılımlar da tam ekranda çalışma desteği elde etmiş durumda.

Bir uygulamayı tam ekranda çalıştırmak için sözünü ettiğimiz uygulamanın sağ üst köşede yer alan çapraz ve ters yönlü okların oluşturduğu ikona tıklamanız gerekiyor. Bunu yaptıktan uygulamanın tam ekran moduna geçtiğine tanık olacaksınız. Tam ekranda açık olan uygulamalar arasında Magic Mouse kullanımında çift parmağı sürükleyerek geçiş yapmak mümkün.

Tam ekran modundan çıkmak için fare imlecini ekranın üst kısmına doğru sürüklemeli ve sağ üst köşede bulunan ve mavi arkaplan rengini alan diyagonal oklar ikonuna tıklamanız gerekiyor. Ya da daha kolay bir yol olarak “esc” tuşuna basmayı tercih edebilirsiniz.
Spotlight
Hem OS X’te hem de iOS’te sistemde aradığınız herşeyi bulduran Spotlight, OS X Lion’da eklentilerle biraz daha işlevsel hâle gelmiş. Ekranın üstünde yer alan çubukta, en sağda yer alan büyüteç ikonuna tıkladığınızda karşınıza bir arama kutucuğu çıkacak. Bu kutucuğa aramak istediğiniz anahtar kelimeyi yazın. Örneğin, “istanbul” yazdınız, karşınıza sisteminizde İstanbul ile ilgili ne varsa getiriliyor. Üstelik herhangi bir sonucun üzerinde fare imlecini bekletirseniz, söz konusu dosya veya bilgiyle ilgili bir ön izleme de sunuluyor.

Bunlara ek olarak Spotlight üzerinden anahtar kelimeye ait sözlük anlamlarına ulaşmak da mümkün. Tabii, burada kullanılan sözlük İngilizce destekli. Yine de, çeşitli durumlarda işinize yarayacağını düşünüyoruz. iOS’te olduğu gibi Spotlight içinde web’de ve Wikipedia’da da arama imkânı sunuluyor.

Performans
OS X Lion görsel açıdan birçok yenilik sunuyor. Pekiyi, bu yeniliklerin altında yatan performans hakkında neler söylenebilir? Öncelikle OS X Lion ile video kamera veya dijital fotoğraf makinesi gibi ortamlardan içerik aktarımı daha hızlı hâle geliyor. Ayrıca Snow Leopard ile kullanım sırasında iMovie kütüphanesine harici bir kameradan video aktarırken sistemimizde takılmalar gözlemliyorduk. Üç internet tarayıcısı, Mail, iChat, iTunes, iCal, iPhoto Evernote gibi birçok uygulamanın açık olduğu bir ortamda, üstelik bir taraftan da iMovies kütüphanesine video aktarırken sistemde herhangi bir takılma yaşadığımızı söyleyemeyiz.
Safari’nin performansını SunSpider JavaScript Benchmark testinden geçirdiğimizde 375.2 ms +/- %2.9 gibi iyi bir sonuç aldığımızı belirtelim. Aynı şartlar altında gerçekleştirdiğimiz testte Chrome ise 361.9 ms +/- %4.4’lük bir sonuç kaydetti.
OS X Lion ile Snow Leopard’ı performans açısından karşılaştırmak için güncelleme öncesinde ve sonrasında Geekbench ile bir benchmark testi gerçekleştirmiştik. Sonuçlar birbirine çok yakın çıktı, ancak Lion çok az farkla Snow Leopard’ı geride bıraktı.
Sonuç
 Apple OS X Lion ile birlikte işletim sisteminin dış görünümüne fazlasıyla odaklanmış ve kullanıcılara iOS’ten elde ettiği deneyimleri sunma ve belli bir standart yakalama amacı gütmüş. Aslında bu yeniliklerin biraz da iPhone, iPad veya iPod touch kullanmaktan memnun olan kitleleri birer iMac veya MacBook sahibi yapma hedefiyle yapıldığını düşünüyoruz. Hedef ne kadar oranda tutturulacak, bunu zaman gösterecek. Ancak OS X Lion ile birlikte gelen yenilikler sayesinde bilgisayarı kullanım deneyiminin olumlu yönde değiştiğini, hatta sanki yeni bir cihaz satın almış hissine kapıldığımızı söyleyebiliriz.
Apple OS X Lion ile birlikte işletim sisteminin dış görünümüne fazlasıyla odaklanmış ve kullanıcılara iOS’ten elde ettiği deneyimleri sunma ve belli bir standart yakalama amacı gütmüş. Aslında bu yeniliklerin biraz da iPhone, iPad veya iPod touch kullanmaktan memnun olan kitleleri birer iMac veya MacBook sahibi yapma hedefiyle yapıldığını düşünüyoruz. Hedef ne kadar oranda tutturulacak, bunu zaman gösterecek. Ancak OS X Lion ile birlikte gelen yenilikler sayesinde bilgisayarı kullanım deneyiminin olumlu yönde değiştiğini, hatta sanki yeni bir cihaz satın almış hissine kapıldığımızı söyleyebiliriz.
Aslına bakarsanız, Snow Leopard’ın performans açısından Lion’dan çok da fazla eksiği yok. Ancak Lion’daki yenilikleri ve pratiklikleri gördükten sonra Snow Leopard’ın biraz yavan kaldığını ve sıkıcı geldiğini söylemeliyiz. Üstelik 29.99$’lık makul fiyat ve bir kere ödeme yapıp beş farklı bilgisayarı güncelleme imkânı OS X Lion’a geçişi biraz daha çekici kılıyor.