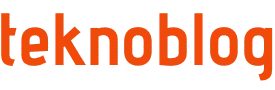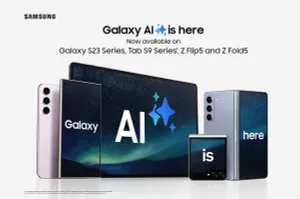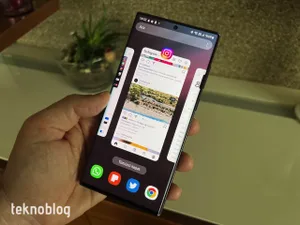Samsung Galaxy Note 8’ini satın alıp eve geldiniz, kutusundan çıkardınız ve daha sonra yeteneklerini keşfetmeye başladınız. Ancak yeni telefonunuzun her marifetini, kısayolunu, hilesini bilmiyor olabilirsiniz.
S Pen kapasitif kalemi ve yüklü olarak gelen yazılımlarıyla Galaxy Note 8 özellikler bakımından oldukça zengin bir telefon. Ne var ki, bu telefonun bazı özellikleri ilk bakışta hemen görülmeyecek nitelikte bulunuyor.
İşte bu yazıda Samsung’un en yeni büyük ekranlı akıllı telefonu Galaxy Note 8 ile ilgili ipuçlarını detaylandırıyoruz.
1. Bixby’yi kullanın
Samsung Galaxy S8 ve Galaxy S8+ gibi, Galaxy Note 8’de de Bixby bulunuyor. Samsung’un kendi geliştirdiği sesli asistan teknolojisi Apple ürünlerindeki Siri veya çoğu Android cihazındaki Google Asistan gibi çalışıyor.
Ne var ki, Siri şu an için Türkçe konuşup anlamıyor. Konuşup anlayabildiği diller Amerikan İngilizcesi ve Korece ile sınırlı. Buna rağmen, İngilizce konuşmayı biliyorsanız Bixby’yi sesli olarak kullanmanız mümkün. Bixby ile çalan şarkıları kontrol edebilir, günlük planınızı düzenleyebilir, alarm kurabilir veya bunun gibi çeşitli işleri gerçekleştirebilirsiniz.
Sesle çalışan Bixby Voice’un yanında bir de görüntüyle çalışan Bixby Vision bulunuyor. Bixby Vision çektiğiniz veya S Pen ile seçtiğiniz bir fotoğrafı tarıyor ve buna benzer sonuçları Pinterest üzerinde gösteriyor. Eğer tarattığınız fotoğrafta bir metin varsa, bunu da fotoğraftan ayıklıyor.
Bixby Vision özellikle gezi için yurt dışına gidenler için oldukça kullanışlı bir özellik gibi görünüyor. İlgi çekici bir mekandaysanız, onun fotoğrafını çekip hakkında daha fazla bilgi almanız mümkün olabilir.
2. Fiziksel Bixby tuşunu devre dışı bırakın
Bixby’nin, Türkçe bilmese de, kullanışlı özellikleri bulunuyor. Bununla birlikte S8 ve S8+’ta olduğu gibi, Note 8’in de sol kenarında, ses tuşlarının hemen altında Bixby Home adı verilen ana ekran sayfasını açan bir tuş bulunuyor. Bazen bu tuşa yanlışlıkla basabilirsiniz ve bu sizi rahatsız edebilir. Samsung başlangıçta ne bu tuşun işlevinin değiştirilmesine ne de devre dışı bırakılmasına izin veriyordu. Ancak inadından vazgeçti ve en azından bu tuşu devre dışı bırakmaya izin veriyor.
“Hello Bixby” olarak adlandırılan ve ana ekranın en soldaki sayfasında bulunan portalın üst kısmında bulunan Ayarlar ikonuna tıklayın. Burada bulunan Bixby tuşu seçeneği karşısındaki düğmeyi kapatarak fiziksel Bixby tuşunu devre dışı bırakabilirsiniz.
3. Ekran kapalıyken not alın
Not almak Galaxy Note 8 ve S Pen kapasitif ekran kaleminin en büyük avantajlarından bir tanesi. Ancak, özellikle aceleniz varsa, telefonun kilidini açıp not alma uygulamasını açmayı çok zahmetli bulabilir ve bundan kaçınabilirsiniz.
Neyse ki, Samsung’un bu probleme Galaxy Note 8 ile bir çözümü var. Telefon ekran kapalıyken bile not almaya olanak sağlıyor. Böylelikle ekranı açmaya uğraşmadan hızlıca not almaya başlayabilirsiniz.
Bu özellik oldukça basit çalışıyor. Yapmanız gereken tek şey, ekran kapalıyken S Pen’i yuvasından çıkarmak. Bunu yaptığınızda siyah renkli ekrana yazmaya veya çizmeye başlayabilirsiniz.
4. Ekran çözünürlüğü başlangıçta Full HD olarak ayarlanmış
Galaxy Note 8’in 6.3 inçlik büyük ekranı 2960 x 1440 gibi, QHD+ olarak da nitelendirilen yüksek bir çözünürlüğe sahip. Ancak Samsung bu ekranın çözünürlüğünü başlangıçta Full HD+ olarak ayarlıyor.
Tabii ki, tam çözünürlüğe geçme şansınız var. Bunun için Ayarlar’a girin, daha sonra Ekran bölümüne geçiş yapın. Burada bulunan Ekran Çözünürlüğü seçeneğini takip ederek çözünürlüğü QHD+ olarak ayarlayın.
Bu değişikliğin pil tüketimini biraz daha artırabileceğini unutmayın.
5. Suya dayanıklı S Pen ıslakken de yazabilir
Galaxy Note 8’in suya dayanıklı bir telefon olduğunu az çok biliyor olmalısınız. Ancak S Pen kapasitif kalemin, üstü suyla kaplı ekrana bile yazabildiğini biliyor muydunuz? Yani, Note 8 sudan çıksa ve ekranın üstünde hâlâ damlalar olsa bile yazı yazmanız veya çizim yapmanız mümkün olacaktır.
Çoğu kullanıcının buna ihtiyaç duyacağını düşünmüyoruz. Ancak yağmur altında Note 8’inizi kullanmak zorunda kalırsanız, S Pen kullanımında herhangi bir sorun yaşamayacağınızı bilmek güzel olsa gerek.
6. Samsung DeX Galaxy Note 8 ile de çalışıyor
Samsung DeX, Galaxy S8 ve S8+ ile tanıtılan bir yerleştirme istasyonu. Bunun sayesinde telefonu bir monitöre, klavyeye ve fareye bağlamak ve telefonu bir PC gibi kullanmak mümkün hâle geliyor.
DeX’i masaüstünüzde; monitör, klavye ve fareye bağlı şekilde tutabilir ve daha sonra ihtiyaç duyduğunuzda Note 8’i yuvaya yerleştirerek telefonu bir masaüstü bilgisayar gibi kullanabilirsiniz.
Her uygulama DeX ile kullanımı desteklemiyor, büyük ekranda küçük bir pencerede, mobil uygulama boyutlarında açılıyor. Ancak Microsoft Office gibi, özellikle çalışanların sıklıkla kullandığı bir uygulama paketi DeX ile tam ekranda kullanılabiliyor.
7. Kelimeleri veya cümleleri hızlıca çevirin
S Pen’in çeviri özellikleri daha önceki nesil Note telefonlarında bulunuyordu. Ancak Galaxy Note 8 ile birlikte bu özellik biraz daha geliştirildi. Artık sadece kelimeler değil, cümleler de S Pen ile kolaylıkla çevrilebiliyor. Yapmanız gereken, çeviri yapacağınız dili belirlemek, daha sonra cümle veya kelime çevirisini belirlemek ve kalemi buna uygun şekilde hedef kelime veya cümle üstünde bekletmek olacak. Türkçe için de fena çalışmıyor.
8. Aynı anda iki uygulamayı birden kullanın
Note 8’in 6.3 inç ekranı bu telefonu çoklu görev için epey elverişli hâle getiriyor. Android’in bölünmüş ekran özelliğini bu telefonda verimli şekilde kullanabilirsiniz.
Bunun için yapmanız gereken oldukça basit. Ekranın alt kısmında bulunan sanal navigasyon çubuğundaki çoklu görev tuşuna tıklatın. Böylelikle açık olan son uygulamaların küçük resimli görüntülerini ekranda göreceksiniz.
Bölünmüş pencereyi destekleyen uygulamaların küçük resimlerinin hemen üstünde, üst üste bindirilmiş iki dikdörtgen şeklinde ikon göreceksiniz. Buna tıklattığınızda bir uygulama bölünmüş pencere yerleştiriliyor. Daha sonra ekranın altında kalan diğer bölüme de seçtiğiniz diğer uygulamayı yerleştirebilirsiniz.
Pencerelerin büyüklüğünü, onları ayıran çizgiyi sürükleyerek ayarlayabilirsiniz.
9. Bildirim tepsisindeki hızlı ayarların sıralamasını değiştirin
Parmağınızı ekranın üst kısmından aşağı doğru sürüklediğinizde açılan hızlı ayarların sıralaması hoşunuza gitmedi mi? O hâlde kendi sıralamanızı kullanabilirsiniz, en çok kullandığınız araçları veya ayarları ilk sıraya ekleyebilirsiniz.
Bunu yapmak için parmağınız ekranın üstünden aşağı doğru sürükleyerek bildirim tepsisini açın. Daha sonra küçük ikonlar olarak sıralanmış, tek satırlık hızlı ayarlar üzerinde tekrar aşağı sürükleyin. Hemen ardından sağ üst köşedeki menü ikonuna tıklatın, Tuş Sırası seçeneğini tercih edin. Sürükleyip bırakarak ikonların sıralamasını ayarlayabilirsiniz. Tuş Matrisi seçeneğiyle de ikonların hangi düzende sıralanacağını belirleyebilirsiniz.
10. Duyma testiyle ses kalitesini iyileştirin
Ayarlar’da Sesler ve Titreşim bölümüne girin. Burada, en altta Ses kalitesi ve efektler şeklinde bir seçenek göreceksiniz. Buna girdiğinizde ise, en altta Adapt Sound seçeneğini bulacaksınız. Bu seçenekle Samsung tarafından tasarlanmış duyma testini gerçekleştirebilir ve duyduğunuz sesi kişiselleştirebilirsiniz.
Testin başında art arda bir dizi bip sesi duyacaksınız. Daha sonra da telefon görüşmelerini hangi kulağınızla yapmayı tercih ettiğiniz sorulacak. Bu testin ardından Adapt Sound seçeneğini açık tuttuğunuz süre boyunca daha iyi olduğunu hissettiğiniz bir ses kalitesi elde edebilirsiniz.